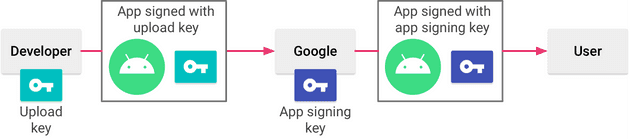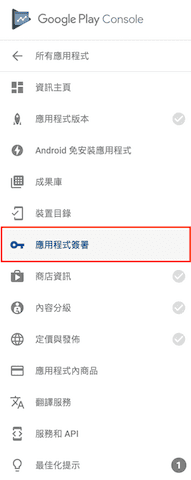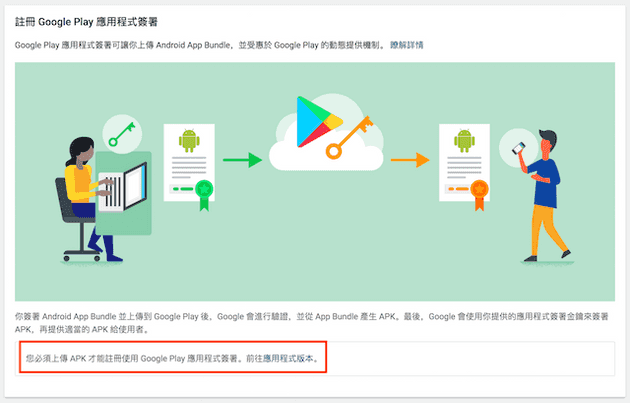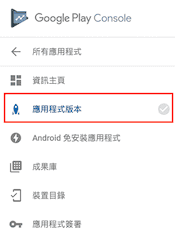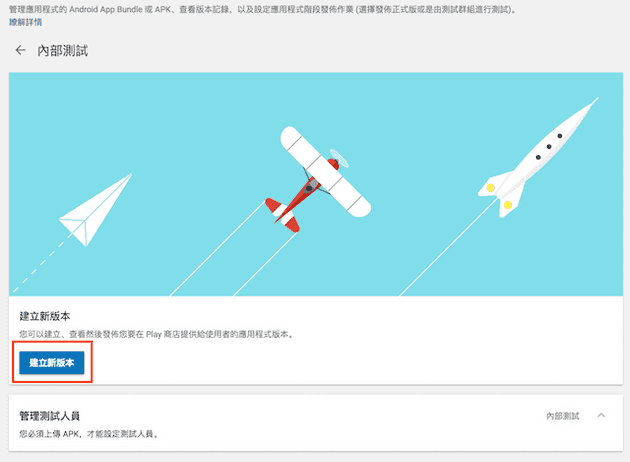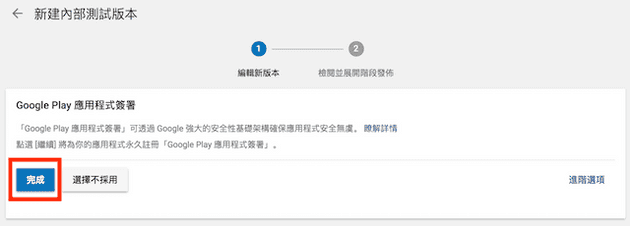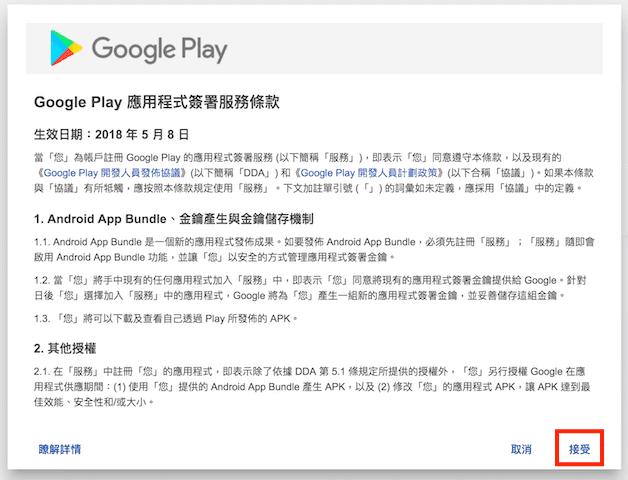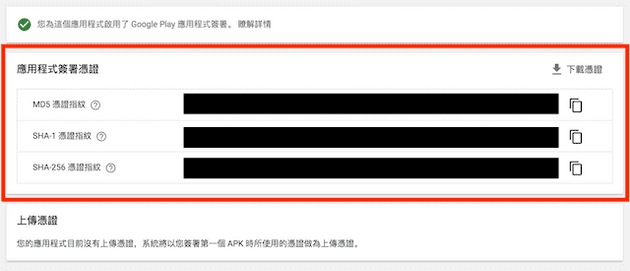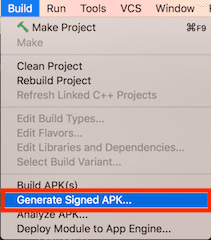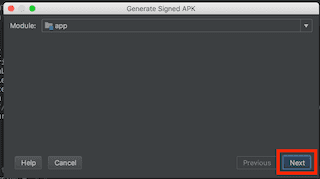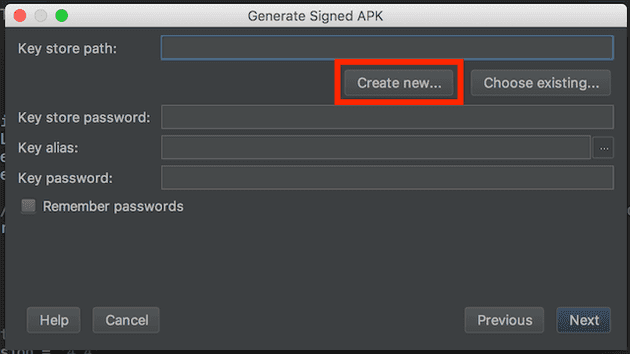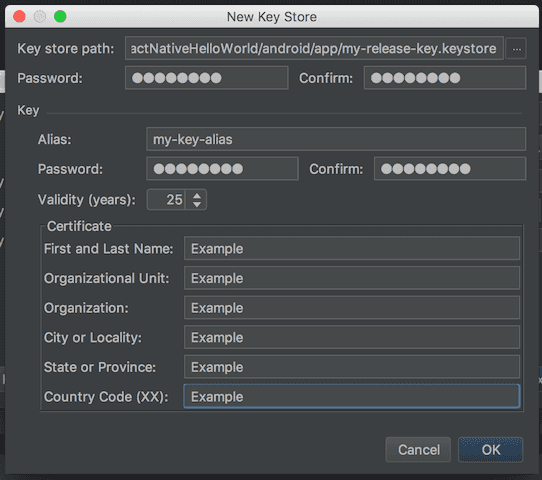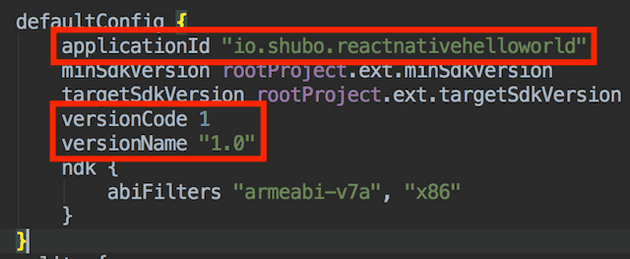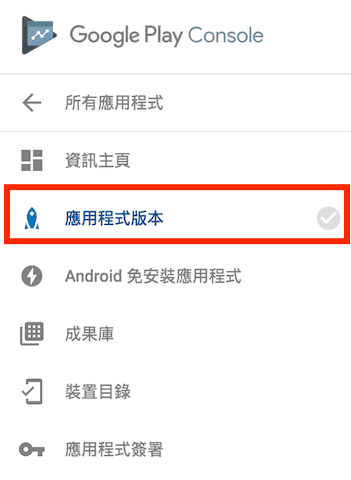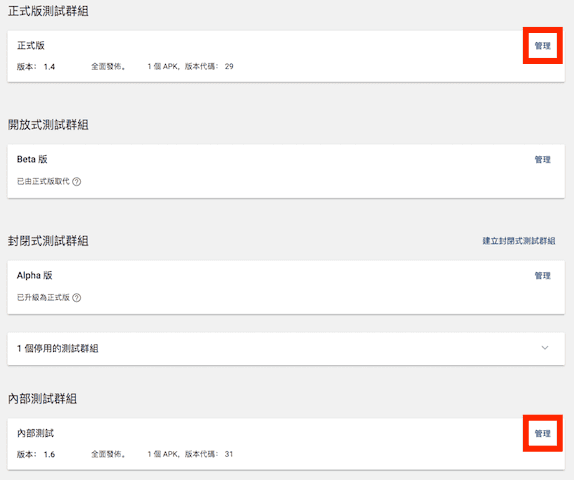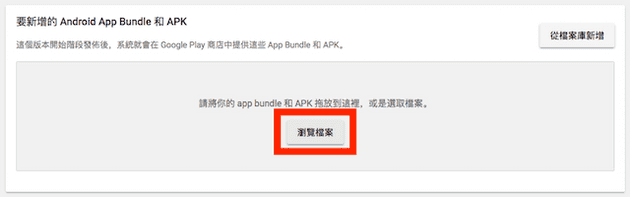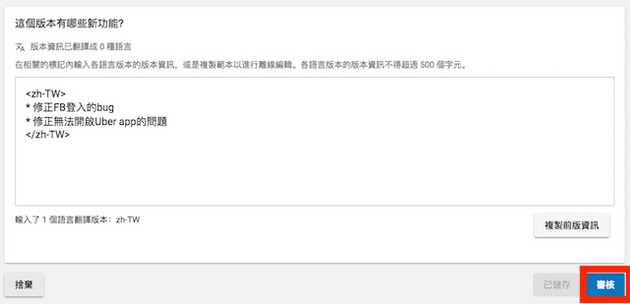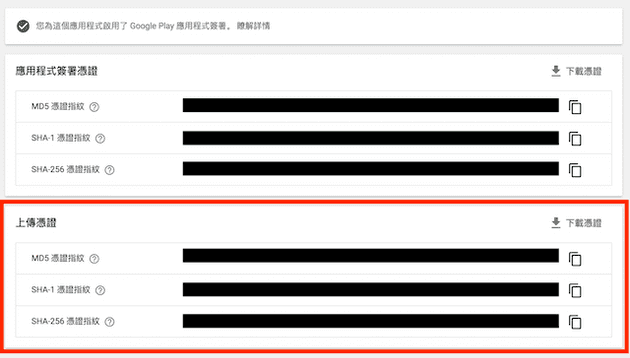React Native Android App 要打包成 apk 並 release 到 Google Play 有許多繁瑣的步驟,這篇文章將會教你如何設定 App Signing、建立 Keystore,設定 Release Config、產生簽署過的APK檔、上傳APK至Google Play Console,照著步驟做就能順利上架囉。
目錄
接下來我們一步一步來看該怎麼做吧!
第一步:設定App Signing
Android APP要上架(Publish),相較於開發階段會多一個手續:
APP必須要經過**簽署(sign)**的程序。
到底簽署是怎麼一回事呢?
讓我們先來了解簽署的機制吧!
憑證(Certificates) and Keystores
要了解Android APP的簽署流程,就不能不提憑證(Certificates)和Keystore這兩個東西。
首先,所有要上架到Google Play的APK,都需要有**憑證(certificate)**的資訊。
什麼是憑證呢?
憑證是APK上的一段額外資訊,用來驗證這個APK的確是由原作者發佈,而非惡意第三方發佈的。(延伸閱讀:Certificates and Keystores,管理您的應用程式簽署金鑰 )
如果要讓APK帶有憑證的資訊,我們需要有一組private/public key。作者用private key對APK作簽署(signing)的動作,APK上就會帶有憑證的資訊。
這把重要的private key稱為應用程式簽署金鑰(app signing key)。
那keystore又是什麼呢?
在Android的世界中,我們會用keystore來保存金鑰。他是一個binary檔,內含有一至多組private/public key的資訊。之後會介紹如何建立keystore。
所以keystore可以用來存你的app signing key。
接下來,我們需要了解Google Play App Signing的流程。
Google Play App Signing又是什麼呢?
讓我們繼續往下看!
Google Play App Signing
**Google Play App Signing**是Google提供的一個比較保險的簽署機制。
這個機制簡單地說,就是Google怕你搞丟app signing key,替你保管。
你簽署APK的時候並不直接使用app signing key,而是改用另一把**上傳金鑰 (Upload Key)**簽署。Google收到你上傳的APK後,會先確認你用來簽署APK的upload key正確無誤,才會替你用真正的app signing key去簽署APK。
使用Google Play App Signing有什麼好處呢?
好處是:應用程式簽署金鑰(app signing key)是由Google替你保管的,不太可能會弄丟。
如果不幸地遺失了app signing key會怎樣?
你將會失去這個app的控制權,無法再更新同一個APP,必須要用一組新的applicationId上架,以前累積的下載量、星數也得重新累積。
另外,如果app signing key被惡意的第三方偷走,他們可以假借你的名義發布惡意的APP。
但你用了Google Play App Signing,上傳時用的是Upload key。
如果upload key弄丟了也沒關係。只要到Google Play Console註銷 (revoke) 舊的upload key,再註冊一組新的upload key即可。
Hmm…聽起來很有保障,所以我們到底要怎麼設定Google Play App Signing?
其實設定Google Play App Signing不會很難。
讓我們繼續往下看如何設定!
如何設定Google Play App Signing
到Google Play Console,選「應用程式簽署 (App Signing)」:
出現「註冊Google Play應用程式簽署(Google Play App Signing)」的畫面,這裏提到需要上傳APK才能繼續:
點選「應用程式版本」:
點選「內部測試群組」:
點選「建立新版本」:
點選「使用Google Play應用程式簽署」:
同意使用條款 (Term of Services)
可以看到Google已經為我們生成了應用程式簽署金鑰(app signing key)。
到這裡app signing key的設定就暫時告一段落囉。
至於Upload key怎麼設定呢?
其實很簡單:
第一次上傳APK時使用的signing key就會是以後上傳APK要用的上傳金鑰(upload key)。
意思是說,接下來只要上傳簽署過的APK,upload key的設定就順便完成了!
下一步我們要來看如何建立keystore。
第二步:建立Keystore
這一步要建立keystore,裡面會保存未來要上架用的upload key。
開啟Android Studio,點選「Build > Generated Signed APK」:
點選「Next」:
點選「Create New…」:
填入Keystore資訊:
- Keystore
- Key store path: 存在專案目錄底下的
android/app/my-release-key.keystore。 - Password: keystore的密碼
- Key store path: 存在專案目錄底下的
- Key
- Alias:
my-key-alias - Password: key的密碼
- Validity (years): 25
- Certificate: 公司或是個人開發者的資訊
- Alias:
參考:Generate Key
這樣就產生好包含upload key的keystore了!
下一步我們來看怎麼設定Gradle Config。
第三步:設定Release Config
設定Gradle參數
這一步要填寫設定,讓gradle知道keystore的資訊。
編輯專案目錄底下的android/gradle.properties,把星號處換成上一步設定的密碼:
MYAPP_RELEASE_STORE_FILE=my-release-key.keystore
MYAPP_RELEASE_KEY_ALIAS=my-key-alias
MYAPP_RELEASE_STORE_PASSWORD=*******
MYAPP_RELEASE_KEY_PASSWORD=*******參考:Setting up gradle variables
在Gradle Config中新增Signing Config
編輯app/build.gradle:
...
android {
...
defaultConfig { ... }
signingConfigs {
release {
if (project.hasProperty('MYAPP_RELEASE_STORE_FILE')) {
storeFile file(MYAPP_RELEASE_STORE_FILE)
storePassword MYAPP_RELEASE_STORE_PASSWORD
keyAlias MYAPP_RELEASE_KEY_ALIAS
keyPassword MYAPP_RELEASE_KEY_PASSWORD
}
}
}
buildTypes {
release {
...
signingConfig signingConfigs.release
}
}
}
...參考:Adding signing config to your app’s gradle config
這樣Gradle設定都準備好囉。
下一步我們來看如何產生簽署過的APK檔。
第四步:產生簽署過的APK檔
編輯app/build.gradle,修改applicationId、versionCode及versionName
執行build script:
$ cd android
$ ./gradlew assembleRelease這樣就產生出簽署完的APK囉。簽署完的APK會在app/build/outputs/apk/release/app-release.apk。
最後一步我們來看如何把APK上傳到Google Play Console上。
第五步:上傳APK至Google Play Console
到Google Play Console裡,點選「版本管理 > 應用程式版本」:
選擇群組,點選『管理」。在測試階段,就選「內部測試群組」。如果要正式上架,就選「正式版測試群組」:
選擇「建立新版本」:
選擇「瀏覽檔案」:
填寫Release Note,按「審核」:
上傳完成以後,upload key的資訊出現在Console裡,表示upload key的設定隨著上傳成功也一併設定完成囉!
記住:以後上傳就是用這組upload key,請保管好。
結論
按照這些步驟做下來,應該可以順利完成上架的動作囉。希望可以節省一些剛接觸React Native App的朋友們的時間!
有成功上架經驗的朋友們,第一次上架還順利嗎?還是卡關了?你是如何解決的?
還沒經歷過上架過程的朋友們,這篇文章對你有幫助嗎?
歡迎在底下留言分享你的想法!